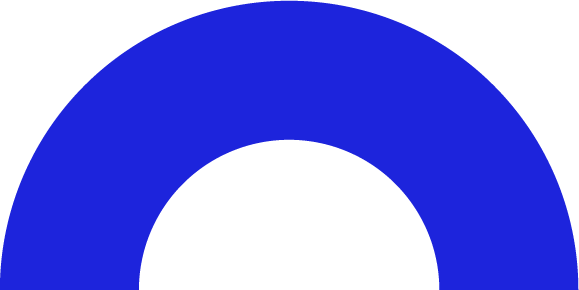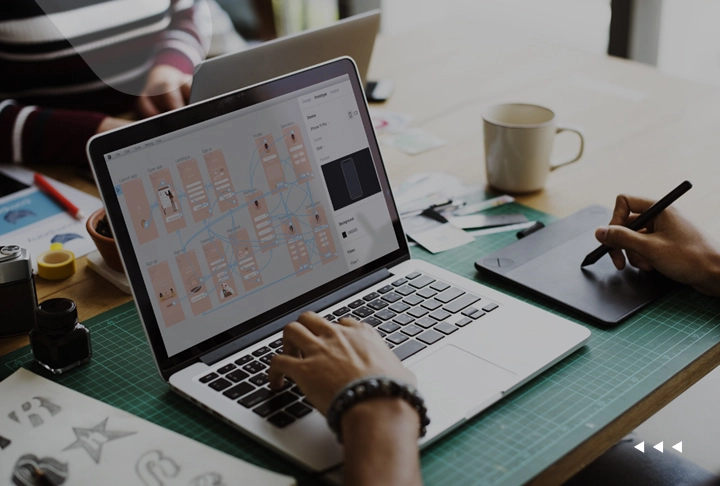
Figma is a cloud-based design tool that has quickly gained popularity in recent years. It is a powerful and versatile tool that can be used to design websites, apps, and other digital products namely UX/UI design. While Figma is easy to learn, there are a few tips and tricks that can help you to work more efficiently and effectively.
Importance of Learning Figma Tips and Tricks
In the ever-evolving landscape of design, staying ahead of the curve is essential for fostering creativity, efficiency, and collaboration. Learning the ins and outs of Figma, a leading design tool, goes beyond basic proficiency. It's about unlocking the platform's full potential to streamline workflows, enhance design precision, and foster collaborative innovation. Here's why diving into Figma tips and tricks is a valuable investment:
1. Efficiency Boost: Discovering shortcuts and advanced features in Figma can significantly speed up your design process. Time is of the essence, and efficiency is key to meeting tight deadlines and maintaining a productive workflow.
2. Enhanced Collaboration: Figma's collaborative nature becomes even more powerful when you're well-versed in its features. Learning tips for real-time collaboration, commenting, and sharing files ensures seamless teamwork, especially in remote or distributed work environments.
3. Design Precision: Delving into Figma's extensive toolkit and mastering its design principles allows for greater precision in your creations. Whether it's pixel-perfect alignment, smart layer management, or utilizing grids, tips and tricks elevate the quality of your designs.
4. Innovation Unleashed: Figma is continually evolving, introducing new features and possibilities. By staying informed and learning advanced techniques, you position yourself to leverage the latest innovations, pushing the boundaries of your design capabilities.
5. Personalized Workflows: Every designer has a unique approach to their work. Learning tips and tricks empowers you to customize your Figma workflow, adopting techniques that resonate with your personal style and maximizing your creative potential.
6. Professional Growth: In a competitive design landscape, continuous learning is synonymous with professional growth. Mastering Figma not only makes you a proficient designer but a sought-after one, capable of tackling complex projects with finesse.
As we explore the importance of delving into Figma tips and tricks, remember that the design journey is a dynamic one. Embracing a mindset of ongoing learning ensures that you not only keep up with industry trends but become a trailblazer in the ever-evolving world of digital design.
Figma Tips and Tricks for Designers
Auto Layout
Auto Layout is a powerful feature in Figma that can save you a lot of time. It allows you to create layouts that can automatically resize themselves to fit different screen sizes. To use Auto Layout, simply select the layers that you want to include in the layout and then click the Auto Layout button in the toolbar. It can help you make responsive layouts in mobile development to web screens.
Update the Nudge Amount to 8px
The nudge amount is the amount that an object moves when you use the arrow keys. By default, the nudge amount is set to 10px. However, many designers recommend using a nudge amount of 8px. This is because 8px is a common grid size for web design, and using a nudge amount of 8px will make it easier to align your objects to the grid. To change the nudge amount, go to Preferences > General and then change the Nudge amount to 8.
Use the Bar Graph arc tool
The Bar Graph arc tool is a handy tool for creating bar graphs. To use the Bar Graph arc tool, simply select the layers that you want to include in the graph and then click the Bar Graph arc button in the toolbar.
Manage Base Components
Base components are reusable elements that can save you time and effort. To create a base component, simply select the layers that you want to include in the component and then click the Create Base Component button in the toolbar. Base components can be overridden to create different variants. This can help in making branding guides as well.
Use True/False Logic
True/false logic is a way of using layers to control the appearance of other layers. To use true/false logic, simply create two layers that have the same name but different values (e.g., "Show" and "Hide"). Then, you can use the "If" property to control which layer is visible.
Organize the Grid or Swap Position
The grid is a useful tool for aligning objects. To organize the grid, simply select the layers that you want to align and then click the Grid button in the toolbar. To swap the position of two objects, simply select the objects and then drag and drop them into the desired positions. This can help you meet all the UX laws that make designs look visually appealing.
Edit Spacing in Bulk
You can edit the spacing between multiple objects at once. To do this, simply select the objects and then use the spacing controls in the inspector.
Rename Multiple Layers At Once
You can rename multiple layers at once. To do this, simply select the layers and then use the rename layers feature. To rename multiple layers at once, select the layers you want to rename, and then press Cmd + R (or Ctrl + R on Windows). A dialog box will appear where you can enter a new name for the layers.
Organize your File Pages
It is important to organize your file pages so that you can easily find the designs that you need. To do this, simply give each page a clear and concise name.
Use Keyboard Shortcuts
Keyboard shortcuts can save you a lot of time. Figma has a wide range of keyboard shortcuts, so it is worth taking some time to learn them. You can view a list of keyboard shortcuts by pressing the "?" key.
Use the Scale Tool
The scale tool can be used to resize objects. To use the scale tool, simply select the object that you want to resize and then drag the handles in the corners or edges of the object. To scale an object proportionately, hold down the Shift key while dragging the handles.
CMD (CTRL) + / to Unlock the Lock Objects
The CMD (CTRL) + / shortcut can be used to unlock all of the objects in a layer. This can be useful if you need to edit the objects in the layer.
More time-saving tricks with spacebar
The spacebar can be used to do a variety of things in Figma. For example, you can use the spacebar to:
- Increase the size of the cursor selection
- Reserve space to move an object as you draw
- Automatically move an object into an auto frame or layout
- Substitute the spacebar for nesting objects
Additional Tips and Tricks for Figma Designers:
- Use plugins to extend Figma's functionality. There are a wide variety of plugins available for Figma, including plugins for prototyping, animation, and accessibility.
- Join the Figma community to get help and support.
- Use the Inspector to make precise adjustments to your designs. The Inspector is a panel that allows you to view and edit the properties of your layers. This includes properties such as position, size, opacity, and color.
- Use the Layers panel to organize your layers. The Layers panel is a panel that shows you all of the layers in your design file. You can use the Layers panel to group layers, hide layers, and lock layers.
- Use the Design System to create a consistent design. A design system is a collection of reusable components and styles that can be used to create consistent designs across all of your products.
- Use the Handoff feature to share your designs with developers. The Handoff feature allows you to export your designs to code. This can save developers a lot of time and effort.
- Use the Figma Mirror app to preview your designs on your mobile device. The Figma Mirror app allows you to preview your designs on your mobile device in real-time. This is a great way to test your designs and make sure that they look good on different screen sizes.
Learn 20 UX Laws for the Perfect Wireframes
Figma Alternatives
1. Sketch
Sketch is a powerful design tool popular among Mac users. It is known for its vector graphics capabilities and intuitive interface.
2. Adobe XD
Adobe XD is a versatile design tool developed by Adobe. It offers a range of features for creating prototypes, wireframes, and user interfaces. Figma vs Adobe XD is a widely known battle among designers.
3. InVision
InVision is a cloud-based prototyping tool that emphasizes collaboration and usability testing. It allows users to create interactive prototypes and gather feedback from stakeholders.
4. UXPin
UXPin is a comprehensive design tool that caters to the entire design process, from ideation to prototyping and testing.
5. Framer
Framer is a powerful design tool that is geared towards creating interactive prototypes and code components.
6. Lucidchart
Lucidchart is a diagramming and prototyping tool that is useful for creating flowcharts, wireframes, and sitemaps.
7. Miro
Miro is a collaborative whiteboard tool that can be used for brainstorming, ideation, and prototyping.
These alternatives to Figma offer a variety of features and functionalities, making them suitable for designers with different levels of experience and project requirements. When choosing a design tool, consider your specific needs, budget, and team preferences.
Conclusion
Figma is a powerful and versatile design tool that can be used to create a wide variety of designs. By following the tips and tricks in this blog post, you can work more efficiently and effectively in Figma and create user-centered designs that are both beautiful and functional.
If you are looking for help with your design projects, contact Whizzbridge. We offer a result-oriented UI UX design and development services to help you create user-centered designs that are both beautiful and functional.

Get In Touch
We're a team of passionate experts dedicated to driving growth for businesses of all sizes. Schedule a consultation now!